When choosing a new monitor there are a few key considerations to take into account, most people first look at the physical size of a screen, often price is a factor but something that can be overlooked is the resolution of the screen.
I would put forward the view that screen resolution is one of the most important factors you could consider and it will make a definite impact on you whole experience of using your computer.
That being said I still regularly talk to customers who don’t fully understand what the resolution of a screen is and what impact it would make to them. For this reason I’ve put together this guide which will hopefully help you understand the differences between resolutions and let you make the best choice for your next screen purchase.
What Does the Screen Resolution Term Actually Mean?
When we talk about the resolution of a monitor or screen what we are actually discussing are the pixels which make up the picture that you see when you look at a screen.
A pixel is a tiny dot of light, monitors have a lot of pixels packed tightly together and they can control the colour of each pixel individually. Hundreds of thousands of pixels combine together to create the pictures that you see when you look at a screen.
Now that we know what a pixel is we need to relate this to a monitor resolution.
When you look at the specification of a new screen or monitor it will generally list the resolution as something like 1920 x 1080, this is a literal description of the number of pixels that a screen uses to make the picture or output you see.
The first part, 1920 in our example, tells us how many pixels the monitor displays horizontally, whilst the second part, 1080, indicates the number of pixels it will use vertically. You can multiply these two numbers to find out the total number of pixels that the monitor has, in our example the sum is 1920 x 1080 which equals 2,073,600 pixels.
A 1600 x 900 resolution screen can display 1600 pixels across the width (horizontally) and 900 pixels from top to bottom (vertically), this gives a total pixel count of 1,440,000.
Now you know what a screen resolution actually means, but why is it important to you?
Once you take into account the physical size of a screen and the individual pixel size / density you will quickly see why the screen resolution can really impact on how you will actually use your computer.
Why Pixel Sizes (Density) Can Have a Big Impact On How You Use Your Computer
Knowing how many pixels a monitor uses to create the output you see is one thing but the actual size of each pixel is what makes the most impact on the screen.
To understand why this is you need to understand how many computer programs actually work.
Take the Internet browser that you are reading this article in, it displays all the text and images of our website and shows you the output on your screen. The website settings and browser settings work together to determine how many pixels are used to display everything you see.
This line of text may take up a width of 400 pixels and a height of 20 pixels. The actual size isn’t important for this discussion, what is important is understanding that if the pixels on one screen A are half the size of the pixels on screen B then the exact same line of text will look half as big on screen A when compared with screen B.
If you switched monitors and everything on your screen shrunk down to half the size (or even less) then I’m guessing that would dramatically change how you interacted with your computer.
Let’s take a look at this effect in action with some screen shots. The following images have been captured from a widescreen monitor set at different resolutions to illustrate the difference the pixel size makes.
They all feature a blank Windows desktop with the standard Windows Control Panel open.
Screen Shot 1 – 1280 x 720 Resolution
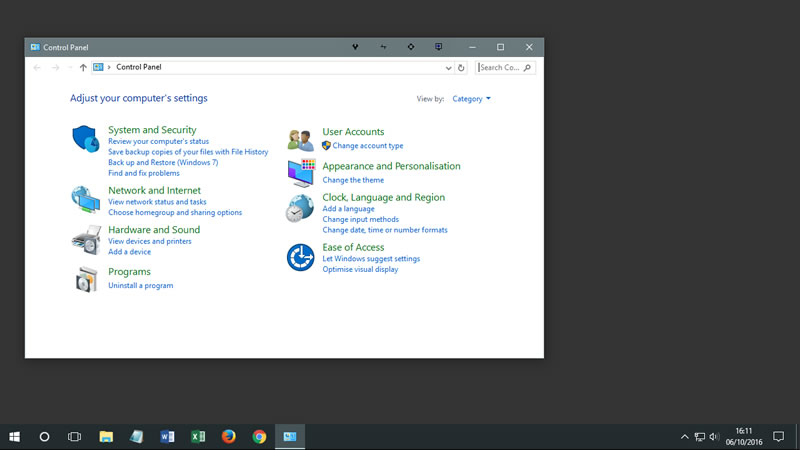
The control panel takes up a large portion of the available desktop area, text and icons appear large.
Screen Shot 2 – 1920 x 1080 Resolution
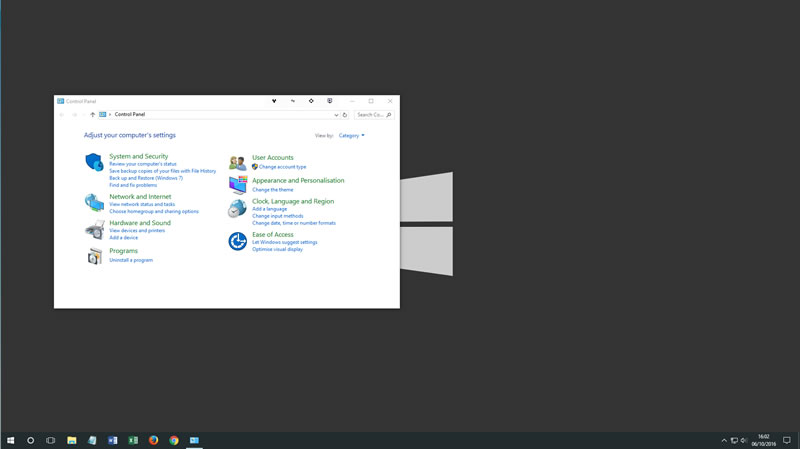
The control panel now takes up less of the available space leaving more room surrounding it. Text and icons still appear at a decent, readable size.
Screen Shot 3 – 2560 x 1440 Resolution
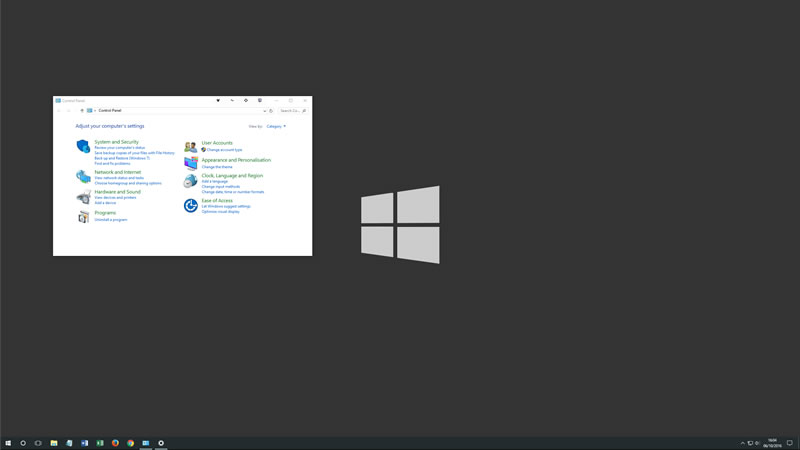
The control panel window is now noticeably smaller in relation to the rest of the desktop area. Text is also smaller but still usable in my opinion.
Screen Shot 4 – 3840 x 2160 Resolution
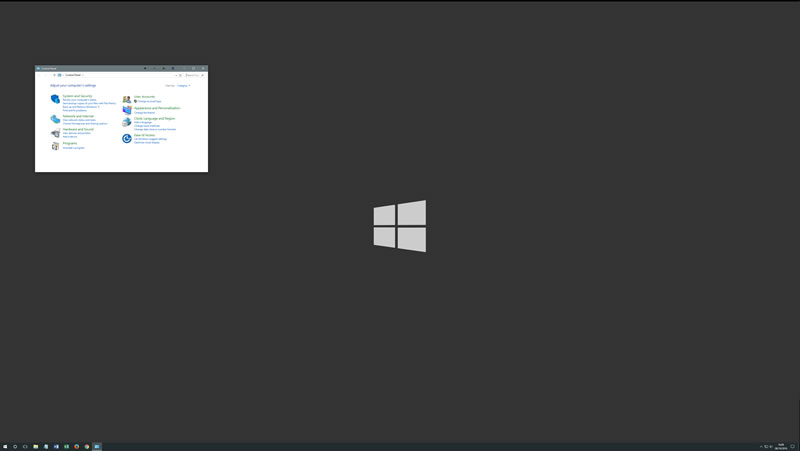
See how small the control panel window appears at this setting. The text descriptions of the items are very small now making them more difficult to see and use.
Remember that nothing on the computer was changed between screen shots apart from the resolution of the screen which was showing the output. The smaller pixels of the higher resolution screen give you more usable desktop space but shrink everything down to a much smaller size.
Windows Scaling on High Resolution Screens
To counter the issue of really small interfaces on high resolution displays Microsoft introduced ‘scaling’ in Windows 8 (it’s also in Windows 10). Scaling is a setting which attempts to increase the size of your programs by a certain percentage.
For example, when I connect a 3840 x 2160, 27” widescreen to my computer, Windows recommends that I scale the interface to 150%. This technically means that if a line of text is meant to take up 400 pixels wide by 20 pixels tall then it would now take up 600 pixels wide by 30 pixels tall, making it appear bigger on the screen.
This kind of works okay in certain situations, the problem is that not all programs scale well. Text is generally fine however some images or interface elements end up looking stretched and fuzzy, this really spoils your experience when everything else looks really sharp and crisp.
There are a few programs which refuse to scale at all which can make them really difficult to use.
Scaling also reduces the amount of available space you have to use, if you scale to 150% then the interface of your PC and all your programs, (taskbar, menus, windows, control panels) all increase in size by 150% which leaves you less room to use which kind of defeats the point of having these extra pixels in the first place.
Common Resolutions and Abbreviations
There are lots of different screen resolutions around, there are also common abbreviations to describe different screen resolutions which all have different meanings, I’ll list the most important ones below:
VGA (Video Graphics Array) – 640 x 480 Resolution
This is an older resolution not really used anymore but is a good starting place as around 25+ years ago it was the standard resolution of many home computer monitors.
SVGA (Super VGA) – 800 x 600 Resolution
The step up from VGA screens, whilst it still seems like a very low resolution now a days, it gives a 25% increase in the number of pixels that VGA monitors offered.
XGA (Extended Graphics Array) – 1024 x 768 Resolution
A bump up by 28% from SVGA and a massive 60% increase from VGA, the XGA standard felt like a significant improvement in the sharpness of computer displays.
WXGA (Wide XGA) – 1366 x 768 Resolution
This was the first widely adopted resolution for widescreen monitors, you can see that from the resolution itself, the vertical pixel count remained the same as an XGA panel but the horizontal count jumped by a third.
HD (High Definition) – 1280 x 720 Resolution
Can you remember when TV’s started being advertised as HD around 10 – 12 years ago? This was the resolution they ran at, it gave a much sharper TV image over previous broadcasts and was quickly adopted as the default.
FHD (Full HD) – 1920 x 1080 Resolution
Full HD is what Blu Ray films are displayed in so in terms of video it is very high quality. For computer monitors FHD is the most popular resolution now, this is because it offers you a sharp picture, it is in a widescreen format (which is very popular) and leads to a really good pixel density on screen sizes from 21.5” up to 27” widescreens.
QHD (Quad HD) – 2560 x 1440 Resolution
I would personally class QHD as a pretty high resolution screen, offering double the pixel width and height of standard HD you get a lot of pixels to use. This resolution is a good option for people wanting more usable space for their programs however when used on smaller screen sizes you may need to start scaling the Windows interface to keep it usable.
4K UHD (Ultra HD) – 3840 x 2160 Resolution
4K screens run at a super high resolution as you can see, literally 4 x the pixel count of a standard 1920 x 1080 screen. Unless you go for a massive screen size then this is going to mean a really high pixel density which will definitely require scaling in Windows. Graphics cards also really struggle with this resolution and to run more than one 4K screen can require a pretty powerful graphics setup.
5K / 8K – 5120 x 2160 / 7680 x 4320
5K & 8K resolutions raise the bar another notch higher than the already super high 4K UHD. There are a few 5K monitors around but they are very expensive and need specialist graphics power to run them. 8K is not available on a computer monitor (yet) but it most likely will be at some point. Personally I think software needs to catch up and defeat the scaling problems before these become more widespread.
Final Thoughts on Screen Resolutions
Hopefully I haven’t lost you too much in this discussion regarding screen resolutions?
I also hope you can see that they are actually pretty important, we often hear customers asking for a big 27” widescreen but they do not mention what resolution they want it to run at.
Trust me, there is a big difference between a 27” 1920 x 1080 monitor and one running at a 4K resolution of 3840 x 2160 despite them being exactly the same physical size.
Personally, for most people, I believe that a FHD (1920 x 1080) screen is a good choice to make, they are widely available at good prices, they are widely supported by graphics cards and the pixel density on a 21.5” or a 24” widescreen is enough that you don’t need to worry about any scaling issues.
If you’re looking for more usable desktop space then a step up to a QHD (2560 x 1440) resolution screen will give you a good boost and it is still pretty well supported by a lot of graphics cards.
4K screens still seem a little bit overkill for most people in my opinion, they are also expensive, can have scaling problems, and require a fair amount of graphics power to run more than one of them, if you can live with the occasional scaling issue though and are looking for the most amount of pixels possible then it may be worth considering a multi-screen 4K system.
Written by Darren @ Multiple Monitors
Last Updated: October, 2016